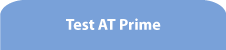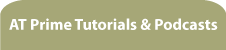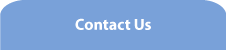Labelling objects with the Object Inspector
Note: text in square brackets [] denotes text spoken by the screenreader.
Welcome to this tutorial on labelling objects using the Object Inspector in AT Prime.
At times, you'll come across controls that have no label or where the label's meaning is unclear so that you don't know what the control is or what you are supposed to do with it. AT Prime lets you easily create labels for such controls and to add other helpful information which will be read by your screenreader whenever you focus on the controls. To label individual controls in this way, you use the Object Inspector.
For this demonstration, I will be using the Demo app which you can launch from the Help submenu on the AT Prime menu. We discovered in earlier tutorials that there's an unlabelled combo box near the top of the window and that there are four unlabelled buttons which were given focus in Optimise Tabbing mode.
In this tutorial, we'll be looking only at the unlabelled combo box. So if I start to tab through the window:
[Enter your name, edit, blank]
Here is the 'Enter your name' edit field and here is the combo box which lets you specify gender:
[Combo box, Male, collapsed]
These gender lists are a bit old-fashioned and unnecessary in my view but this kind of list gives you an example of what you might encounter in the real world. The items in the list are readable and understandable but there's no label for the list. This just gives us an opportunity to use AT Prime to create a label for it. You label objects like this in the Object Inspector. Let's look at its menu item in the AT Prime menu.
[Context menu
Text Inspector
Object Inspector - view information about the current control, add labels, set a hotkey and add it as a favourite, o]
The menu text says that you can add labels so we know that the Object Inspector is what we are looking for in order to perform this task. I press Enter on it.
[Please wait. Object Inspector. Name of object, alt N, blank]
Depending on the circumstances and your settings, it can take quite some time for the Object Inspector to be displayed as AT Prime is busy analysing the window for clues about what this unlabelled control might be.
And now, the Object Inspector is displayed. The first field is the name or label of the object and where there is no accessible name, as in this case, this field will be blank. If I press tab, I come to the 'Type of object' field.
[Object type, edit, read only, selected, combo box]
Which reports that the object is a combo box; we knew that already. There are other controls in the Object Inspector but we'll come back to them in later tutorials. For now, I just want to label the combo box, so I shift tab back to the name or label field:
[Name of object, alt N, blank]
And I'll type the word 'Gender' in this field and press Enter, which has the same effect as selecting the OK button. Now when I tab around, the screenreader reads out the label I gave to the combo box.
[Enter your name, edit, blank. Gender combo box, Male]
In this case, the screenreader is announcing the word 'Gender' before the details of the combo box. Often when you label a control in this way, the label you entered will be spoken by your screenreader after the announcement of the control's contents and its object type, for example, 'Button Cancel' instead of 'Cancel button'. Priority is given to your screenreader's output in these situations so that the information added by AT Prime follows after that. When it happens, this change in the order of the announced information will actually let you know that AT Prime has provided the missing text.
It's worth pointing out that your screenreader may already have the ability to label controls like this. Jaws, for example, has a very good labelling feature which, if you are familiar with it, you might want to continue using. The main difference in labelling using AT Prime though is that your labels are saved on the server and will be available to you on whatever computer system you log in from and whatever screenreader you are using.